
I’m rewording Nahla’s “Retouch Skin” tutorial in gooder English so you too can easily touch up your photos and ensure that your wife will hate you for exposing lines and blemishes. Look carefully at the photo above.

1) Open photo in Photoshop and duplicate the photo layer (you’ll have two layers of the same photo).

2) Select the History Brush Tool
3) Select your bottom layer
4) Filter > Noise > Median…
5) Drag the Radius slider until the subject’s skin is smooth. It will be blurry but don’t fret.

6) Go to your History palette
- Check the box to the left of the Median history item
- Select the history item (should be “Duplicate Layer”) above the Median history item
7) Select your top layer (the normal, unblurred layer)
8) Use your History Brush Tool and select soft brushes to “paint” smooth skin
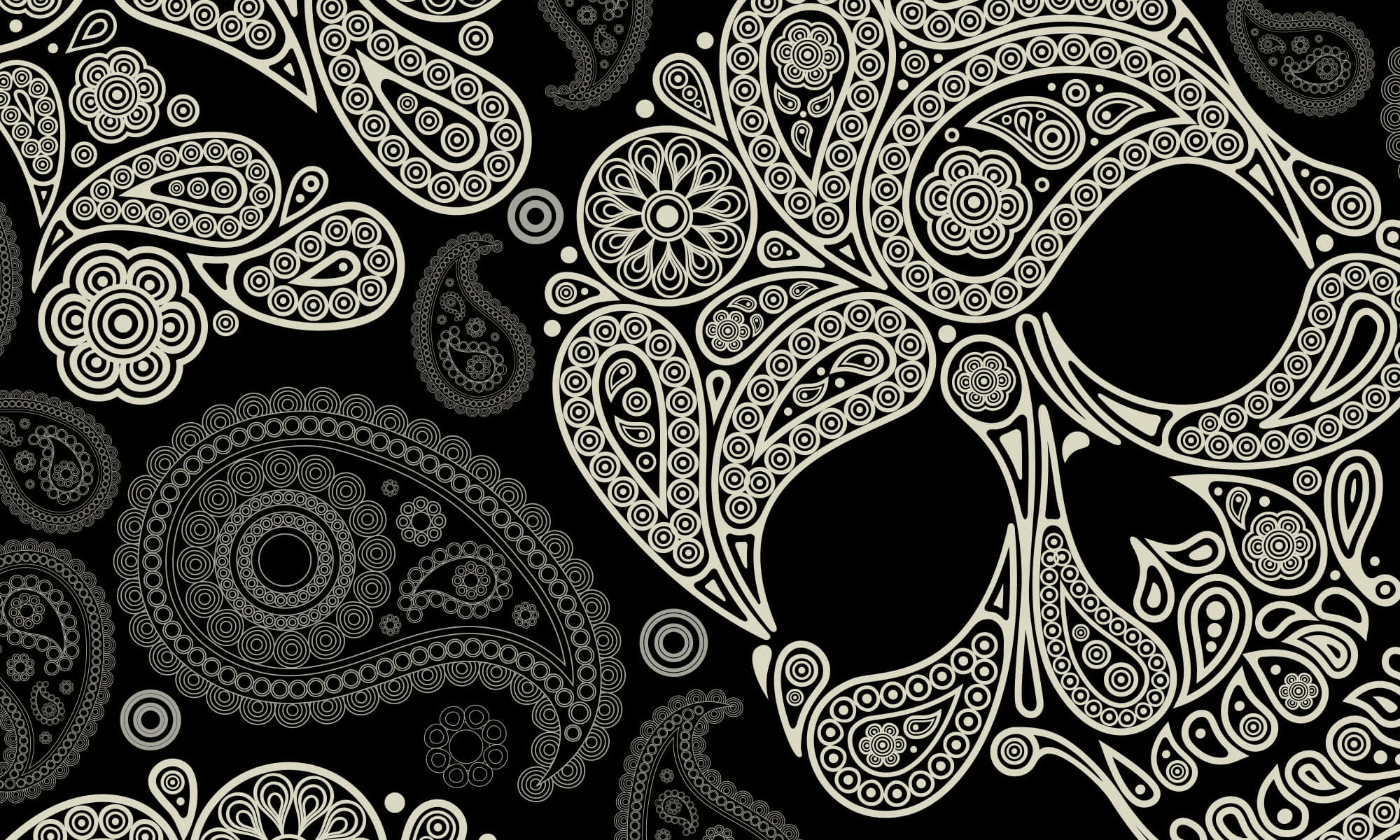
The only works sometimes… other time, when i click back on the “duplicate Layer” item in the history pallete, it undoes the median effect since it was after the event (duplicate layer) that i’m clicking on in the history pallete. However, sometimes it works like a charm… i dont understand????
I meant to say “THIS only works sometimes”